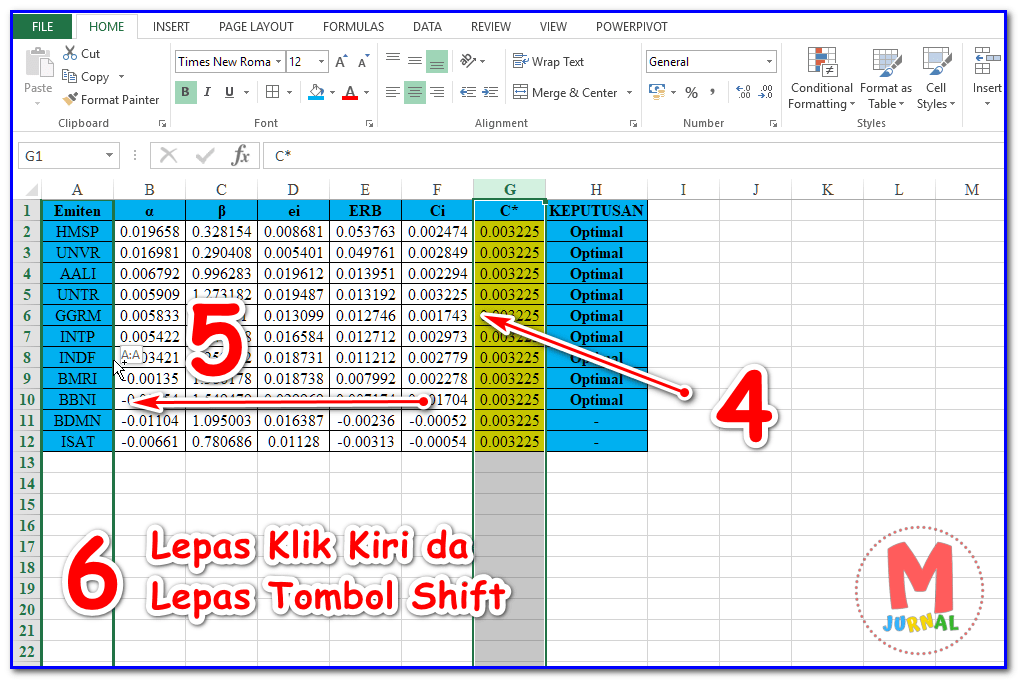Pada Panduan ini, Anda akan belajar cara Move Column Excel dengan cepat. Panduan ini sangat berguna untuk meminimalisir kesalahan dalam pengolahan data Anda di Excel.
Setidaknya ada 3 cara terbaik untuk memindahkan kolom excel tanpa merubah datanya. Mari pelajari satu per satu.
Daftar Isi Konten:
Move Column Excel dengan Tombol Shift
Anda bisa memindahkan kolom di Excel dengan cepat tanpa mengubah data atau tanpa menimpa data yang sudah ada.
Sebagai contoh, Saya memiliki data pada Range A1:H12 seperti gambar berikut:
Saya ingin memindahkan kolom C* ke antara kolom Emiten dan α. Kolom C* menggunakan Fungsi MAX, yaitu menghitung nilai maksimal dari kolom Ci.
Bagaimana cara agar Rumus / Fungsi bisa menyesuaikan ketika Kolom C* Saya pindahkan serta tanpa menimpa data yang sudah ada ? Perhatikan cara berikut:
- Pilih Kolom C* tepat pada header kolom (Lihat gambar)
- Arahkan kursor tepat ke sisi kiri kolom yang di pilih sampai kursor berubah menjadi panah 4 sisi.
- Tekan dan tahan tombol Shift pada Keyboard.
- Klik Kiri dan Tahan sampai panah 4 sisi menghilang.
- Tarik ke antara kolom Emiten dan α (seperti gambar).
- Lepas Klik Kiri. Kemudian lepas tombol Shift. Hasilnya bisa Anda lihat pada gambar berikut:
Anda bisa lihat, Fungsi MAX pada kolom C* menyesuaikan data yang baru dan tidak menimpa data yang sudah ada.
Lalu gimana cara memindahkan banyak kolom sekaligus ? Perhatikan contoh:
- Blok kolom yang ingin di pindahkan, dalam contoh ini kolom C* dan Keputusan.
- Ulangi langkah nomor 2 – 6 sebelumnya. Hasilnya bisa Anda lihat pada gambar berikut:
Move Column Excel dengan Insert Cut Cells
Insert Cut Cells merupakan cara lama untuk Move Column Excel. Jika Anda kurang suka cara menggunakan tombol Shift, silahkan gunakan cara ini. Saya menggunakan contoh yang sama. Perhatikan tahap-tahap berikut:
- Pilih Kolom C* tepat pada header kolom seperti cara sebelumnya.
- Klik kanan pada header kolom. Kemudian pilih Cut
- Karena kita ingin memindahkan kolom C* ke antara kolom Emiten dan kolom α, maka klik kanan pada header kolom α.
- Klik Insert Cut Cells. Secara otomatis Excel akan memindahkan kolom C* ke sebelum kolom α. Berikut hasilnya:
Untuk memindahkan banyak kolom sekaligus, silahkan gunakan cara ini. Perbedaannya, Anda hanya perlu blok kolom yang ingin di pindahkan. Selanjutnya, ikuti tahap 2 sampai terakhir.
Mengatur Urutan Kolom Dengan Cepat
Pada Excel, ada fitur tercepat yang bisa mengurutkan kolom Anda dengan cepat. Anda bisa memindah-mindahkan kolom sesuai keinginan. Saya tetap menggunakan contoh yang sama, perhatikan langkah-langkah berikut:
- Klik Kanan pada Row 1. Kemudian Pilih Insert.
- Baris baru akan ditambahkan, lalu silahkan isi urutan kolom Anda dari 1 sampai terakhir seperti gambar berikut:
Kemudian gunakan fitur sort untuk mengurutkan kolom. Anda perlu melakukan sedikit setting. Perhatikan tahap berikut:
- Blok data Anda.
- Klik Tab Data, kemudian pilih Sort.
- Pada Window Sort, klik Option
- Pada Window Option, Pilih Sort Left to Right. Kemudian Klik OK
- Pada Form Sort By, Pilih Row 1. Kemudian Klik OK. Hasilnya bisa Anda lihat pada gambar berikut:
Silahkan hapus Row 1 jika Anda tidak membutuhkannya lagi.
Note: Cara ini tidak bisa Anda gunakan pada kolom yang menggunakan rumus / fungsi. Seperti gambar di atas, kolom Keputusan dan C* sudah tidak sesuai nilai aslinya.
Lalu apa selanjutnya ?
Silahkan gunakan Pintasan Panduan Range Excel berikut untuk mempelajari semua tentang Range Excel. Atau kunjungi Pusat Panduan Excel M Jurnal untuk mempelajari semua tetntang Excel.
Pintasan Panduan Range Excel
Bab sebelumnya: Ribbon.
- Range: Mengenal Column, Row, Cell dan Range Serta Contohnya
- AutoFill: Cara isi range secara otomatis (Tanggal, Angka Berurutan dll)
- Fibonacci Sequence: Cara AutoFill untuk Deret hitung, seperti Fibonacci Sequence dll)
- Custom Lists: Cara Membuat Daftar Kustom untuk AutoFill
- Comments: Cara Membuat Komentar Pada Cell Tertentu
- Hide Columns & Rows: Cara Menyembunyikan Kolom dan Baris
- Skip Blanks: Cara Melewati Cell Kosong untuk Copy-Paste
- AutoFit: Otomatis Merubah Lebar Kolom dan Tinggi Baris
- Transpose: Cara Merubah Kolom menjadi Baris dan Sebaliknya
- Flash Fill: Cara Mengekstrak atau Menggabungkan data Secara Otomatis.
- Fill Justify: Cara Menggabungkan isi Cell (bisa 2 cell atau lebih) menjadi 1 cell
- Move Columns: (Anda Disini).
Bab berikutnya: Format Cells.